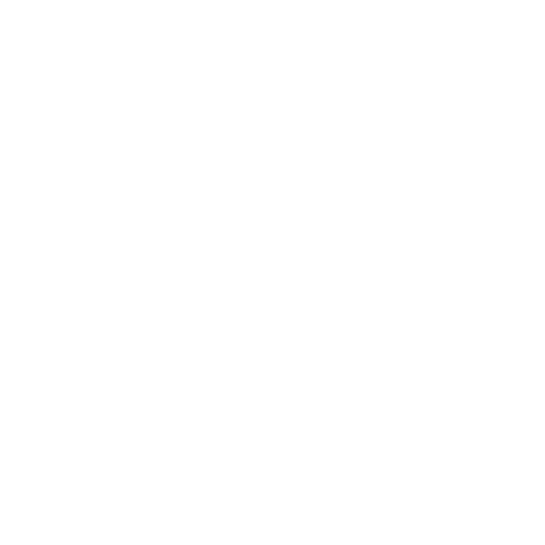Installation#
The course materials of fMRI-introduction and fMRI-pattern analyses contain Python-based Jupyter notebooks with tutorials and exercises (the “labs”). To be able to do all the tutorials, you need a working installation of Python and FSL, as well as the course materials themselves of course. Below, we explain in detail how to do these things.
Software requirements: Python & FSL#
Below, we discuss how to install Python and (optionally) how to install FSL.
Note
Note that many of the notebooks (with the exception of those discussing FSL functionality) can actually be run in the cloud using Binder or any other JupyterHub server, which is explained in the section Running Python online on this page.
Installing Python#
We highly recommend installing Python through Anaconda. To do so, go to the Anaconda website and download the latest Anaconda installer for your OS (Windows, MacOS, or Linux). Both the graphical and command-line installers are fine. After downloading the installer, run the installer. The default options suggested during installation are all fine (but no need to install the Pycharm IDE).
After installation, you need to create a new environment to make sure you’re using the correct Python version. This is because the exercises (an important feature of the tutorials) only work when you have Python version 3.9.16 installed specifically. Fortunately, it’s easy to create a new environment with Conda, the open-source package manager shipped with any Anaconda Python distribution. Creating a new environment is easiest through a command-line interface (CLI) in a terminal. Mac and Linux computers are shipped with a terminal, but we recommend that Windows users use the Anaconda prompt (which is shipped with Anaconda) as their terminal.
To create a new environment called ni-edu with the proper Python version after installing Anaconda, open a terminal and run the following command:
conda create -n ni-edu anaconda python=3.9.16
Note that you specifically need Python version 3.9.16, because the code that tests the answers to the exercises was compiled with this specific version. After running this command, you’ll be promped to install a long list of packages (Proceed ([y]/n)?), type “y” and press enter. This will install a bunch of Python packages contained in the Anaconda distribution into the new environment. This may take a while. After the creation of the new environment (named “ni-edu”) is done, you can activate the environment as follows:
conda activate ni-edu
Within this environment, you can start and run Jupyter notebooks that will run with the right Python version. Importantly, when running Jupyter notebooks from our courses, you always need to run them from this environment!
To check whether everything worked as expected, run the following command in your terminal (in which the “ni-edu” environment should be active):
jupyter notebook
which will open a tab in your default browser with the Jupyter “home screen”. Now, to create a new notebook, click on New → Notebooks → Python 3, which should open a new tab with a new notebook (by default titled “Untitled”). In the first cell (i.e., box with In [ ]), write the following code and press control + enter:
import sys
sys.version
If you installed everything correctly, it should print out “3.9.16 (default …)” etc. To open a tutorial notebook, navigate to the particular notebook you want to run in Jupyter file browser (e.g., fMRI-introduction → week_1 → python_for_mri.ipynb), and click on the file. This should open a new tab with the notebook. However, please go through the rest of the installation instructions below before starting to work on the tutorials.
Running Python online#
Many of the tutorials from this course can also be run in an online environment (instead of using a local Python installation). This option can be used as an alternative to installing Python and running the notebooks locally on your own computer.
Any tutorial page on this website — designated by (T) in the menu bar on the left — contains a “rocket” button on the top of the page. Clicking this reveals two options, Binder and JupyterHub. Clicking on the Binder option will spin up an online Jupyter environment in which you can run the tutorial interactively. The JupyterHub option redirects to the JupyterHub instance we use for the Research Master courses at the University of Amsterdam and is only accessible to students currently enrolled in any of the Research Master courses.
Warning
Binder instances shut down after a given period of inactivity and does not save your results!
FSL#
In addition, a few tutorials will discuss how to work with the open-source MRI software package FSL. FSL works natively on Linux and Mac and, if you’re tech savvy, also on Windows (through the “Windows Subsystem for Linux”). Installation instructions for FSL can be found here. Note that FSL is only used in two labs (First * run-level analyses and Group-level analyses) in the fMRI-introduction course, and it discusses no new concepts, so it can safely be skipped.
Downloading and installing the course materials#
After installing Python, you need to download and install the actual course materials, which are stored on Github. Go to lukassnoek/NI-edu and download the materials by either clicking on the green “Code” button and clicking “Download ZIP” and unzipping the zipped folder on your computer. Alternatively, you can run the following in your terminal (assuming you have git installed and know how it works):
git clone https://github.com/lukassnoek/NI-edu.git
Then, open a terminal, make sure your “ni-edu” environment is activated, and navigate to the new “NI-edu” folder (which you just downloaded). This folder contains all the course material (except for some extra data needed by the course). Additionally, it contains a custom Python package, niedu, that contains some code to check and grade the exercises from the tutorials. This package needs to be installed for the tutorials to work properly. To do so, within this folder (e.g., /Users/lukas/NI-edu), run the following command:
pip install .
Note the dot/period (.) right after pip install — this is intentional! Now, to check that everything worked properly, run the following command in your terminal:
python -c 'import niedu'
If it doesn’t say ModuleNotFoundError: No module named 'niedu', the package was correctly installed!
Checking installation#
To check whether everything is installed properly, run the test_course_environment.py script in the root of the course materials folder:
python test_course_environment.py
which should print out something like:
Checking Python version ... OK!
Checking anaconda installation ... OK!
Checking niedu installation ... OK!
Checking FSL installation ... OK!
In case of issues, some hints at solving them will be printed as well.